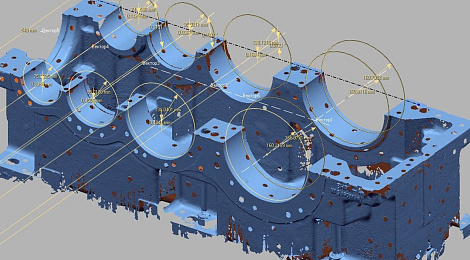1. Анбоксинг 3D-сканера peel 3d | 2. Установка и активация ПО | 3. Запрос доступа в клиентский центр | 4. Подключение 3D-сканера | 5. Калибровка | 6. Подготовка детали | 7. Параметры сканирования | 8. Сканирование объекта | 9. Редактирование и сохранение скана
Сегодня мы поговорим о базовых принципах 3D-сканирования на примере профессионального ручного устройства peel 3d. Вы убедитесь, насколько быстро и легко можно выполнить оцифровку достаточно сложного объекта, даже не имея опыта работы с подобным оборудованием. peel 3d – линейка доступных портативных 3D-сканеров для реверс-инжиниринга, которые разрабатываются и выпускаются лидером рынка – канадской компанией Creaform.
Требуется помощь или консультация по вопросам 3D-сканирования, выбора оборудования и ПО? Обратитесь к нашим специалистам и/или закажите тестовое сканирование бесплатно!
Шаг 1. Анбоксинг 3D-сканера peel 3d

Начнем с распаковки. Поставьте упаковку на стол маркировкой вверх и раскройте ее. Вы увидите, что все содержимое находится в антистатическом чехле. Прежде всего, это сам 3D-сканер peel 2 (он оснащен верхней камерой, нижней камерой, цветной камерой и проектором белого света), протирочная ткань для линз, USB-кабель питания, который подсоединяется к сканеру, универсальный автоматический блок питания, ПО на USB-флешке, две упаковки по 500 позиционных меток, а также стандартные адаптеры.
Под пенопластовым вкладышем находится калибровочная пластина, с которой нужно обращаться очень осторожно.
Шаг 2. Установка и активация ПО

Теперь нужно установить и активировать программу. Возьмите USB-ключ и запустите установщик. Затем выберите язык программы – один из семи доступных. Программа установится на ваш компьютер. После окончания установки найдите папку «Калибровка» (Calibration) на USB-ключе и выберите файл калибровки. Он находится в папке «Конфигурация» (Configuration). Лицензия активируются таким же образом. Найдите папку «Лицензия» (License) на USB-ключе и выберите файл для активации. Затем нажмите «Ок». Теперь, скорее всего, активация 3D-сканера успешно завершена.
Запустите программу. Вам нужно будет просмотреть условия предоставления услуг целиком и подтвердить свое согласие с ними. Поставьте флажок напротив «Не показывать снова» (Do not show me again). Теперь вы можете начинать работать со сканами.
Шаг 3. Запрос доступа в клиентский центр

Лучше всего завести аккаунт, на который будут приходить обновления. В центре поддержки клиентов (Customer Center) присутствует ссылка для запроса веб-доступа. Заполните и отправьте форму. В течение 24-48 часов вы получите письмо с подтверждением и с данными для входа (логин и пароль). Теперь вы можете войти в центр поддержки клиентов.
Шаг 4. Подключение 3D-сканера

Следующий этап: подключаем сканер к компьютеру. Для этого возьмите блок питания, подключите его к розетке, а другой конец кабеля – к соединению на конце USB-кабеля. Подключите USB-кабель к любому USB-разъему вашего компьютера. Другой конец – с соединителем, на котором изображена стрелка. Стрелка должна находиться сверху при подключении кабеля к заднему разъему сканера.
Загорится лампочка, показывающая, что соединение установлено, а в нижней части экрана вы увидите индикатор, сообщающий, что сканер был успешно подключен.
Шаг 5. Калибровка

Достаньте калибровочную пластину. Не прикасайтесь к меткам на ее поверхности. Выберите значок калибровки (Calibrate) в программе. Разместите белый квадрат поверх зеленого квадрата, а затем отдалите. Квадрат будет увеличиваться, и в конечном итоге автоматическая калибровка будет завершена. Появится подтверждение, что калибровка прошла успешно.
Шаг 6. Подготовка детали

Теперь нам потребуется подготовить деталь к сканированию. 3D-сканер может определять свое местоположение относительно объекта с помощью меток, геометрии или даже цвета. Данная деталь имеет довольно сложную геометрию. Мы должны обеспечить хороший трекинг, но есть блестящие элементы, которые сканеру оцифровать проблематично.
На блестящие элементы можно нанести матирующий спрей, что позволит отсканировать их вместе с остальными за одну сессию. Также можно наклеить на объект несколько позиционных меток, это поможет сканированию. Геометрия этой детали не требует меток, но мы их используем, поскольку это рекомендуется и позволяет повторно отсканировать объект, если какие-то части оказались пропущены.
Шаг 7. Параметры сканирования

Теперь настроим параметры сканирования. Поскольку объект одноцветный, мы можем отключить захват текстуры (Texture Capture). Параметры позиционирования можно настроить на определенную геометрию, а показ статуса позиционирования оставить активным, чтобы видеть возможные прерывания в процессе сканирования.
Продемонстрируем, как настраивать затвор вручную при необходимости. Автоматическая настройка подходит для большинства случаев, но можно выбрать ручную настройку затвора, а затем направить сканер на объект, нажать и удерживать кнопку затвора, и устройство покажет текущую выдержку на поверхности объекта. Серый цвет — недостаточная выдержка, желтый — самая подходящая, красный — слишком длинная.
С помощью ползунка можно настроить скорость затвора, чтобы оптимизировать процесс 3D-сканирования. Установите разрешение на один или два миллиметра. Вы всегда можете его поменять после сканирования, это не фиксированное значение. Теперь все готово для сканирования.
Шаг 8. Сканирование объекта

Нажмите на «Сканировать» (Scan). Удерживайте желтую кнопку и, соблюдая адекватную дистанцию (порядка тридцати сантиметров от объекта), начинайте процесс сканирования.
Слева на фото вы видите полосу. Если она горит зеленым, вы находитесь на правильном расстоянии. Желтым — слишком близко, синим — слишком далеко.
Приступайте к сканированию. Нужно обойти вокруг объекта, чтобы запечатлеть отдельные выпуклости и щели и чтобы сканер «увидел» каждую деталь целиком. Однако здесь он прекрасно считывает геометрию и с одной-двумя метками, которые мы наклеили на объект.
Отслеживание может прерваться. В таком случае на экране появится оповещение, показывающее статус позиционирования. При прерывании отслеживания вы можете просто вернуться к детали с метками или к детали, которую вы сканировали ранее, и 3D-сканер восстановит процесс отслеживания, а вы сможете продолжить сканирование. Перед нами довольно сложный объект, но вы можете видеть, что устройство выполняет отслеживание очень хорошо.
Шаг 9. Редактирование и сохранение скана

Мы обрабатываем и сохраняем скан. Просто нажмите кнопку «Сканировать» снова для дальнейшей обработки, которая обычно производится очень быстро. Теперь вы видите конечный результат.
Может возникнуть необходимость устранить лишние элементы геометрии, которые вам не требовалось сканировать. Для удаления лишних поверхностей и шумов выберите функцию «Подключиться» (Connect), удерживайте клавишу Ctrl и выберите основное тело объекта сканирования. После этого добавьте невыделенные области, сделайте инверсию выделения, чтобы выделить эти области, и выберите «Удалить» (Delete). Таким образом все элементы, которые вы не хотите видеть на скане, будут удалены.
Вы также узнаете, если что-то пропустили, и можете вернуться к этим частям. Нажмите кнопку «Сканировать» и заново отсканируйте пропущенные области, если в этом есть необходимость. После этого оптимизируйте сетку с помощью таких функций, как автозаполнение отверстий и удаление изолированных участков.
Сначала извлечем файл в виде сетки. Формат STL весьма распространен, но есть и другие доступные форматы. Затем мы сохраним сам сеанс сканирования — под любым удобным именем.
Вот и все! Вы завершили свое первое 3D-сканирование.
Материал предоставлен компанией Creaform
Статья опубликована 23.06.2020 , обновлена 01.10.2024